 Quella che sto per proporvi oggi è una vera e propria chicca. Mi rivolgo a chi ha più di un pc, magari un fisso e un portatile, quante volte avreste voluto utilizzare la tastiera e il mouse anche sul vostro portatile senza scollegare e ricollegare il tutto? Bene, da qualche tempo utilizzo un fantastico software per condividere il mouse e la tastiera su più pc contemporaneamente, in poche parole potete spostare il puntatore del mouse dal monitor del pc fisso, in quello del portatile e viceversa.
Quella che sto per proporvi oggi è una vera e propria chicca. Mi rivolgo a chi ha più di un pc, magari un fisso e un portatile, quante volte avreste voluto utilizzare la tastiera e il mouse anche sul vostro portatile senza scollegare e ricollegare il tutto? Bene, da qualche tempo utilizzo un fantastico software per condividere il mouse e la tastiera su più pc contemporaneamente, in poche parole potete spostare il puntatore del mouse dal monitor del pc fisso, in quello del portatile e viceversa.
E udite udite, supporta anche la condivisione della clipboard, praticamente gestisce il copia e incolla da un pc all’altro, letteralmente FANTASTICO. Non so voi, ma io per lavoro molte volte mi trovo con portatile e fisso vicino, e avere la “nostra” tastiera per scrivere sul portatile o utilizzare il mouse è una comodità davvero non indifferente.
Ecco a voi come fare per condividere lo stesso mouse e tastiera con più computer:
Per prima cosa bisogna scaricare e installare il software freeware
Synergy. Questo software va installato in modalità server sul pc che ospita come per esempio il pc fisso, e poi va anche installato sul pc client che nel nostro esempio potrebbe essere un notebook. Un ulteriore chicca è che potete collegarne anche 3 e con sistemi operativi diversi!
Per esempio potete condividere tastiera e mouse un pc fisso e un notebook con linux o con mac osx!Andiamo ora a vedere la configurazione del Pc server per Windows:
Selezionare il pallino come vedete nello screenshot su “Share this computer’s keyboard and mouse”, e poi cliccate su “Configure”.

- Nella parte alta premete il “+” e nel campo Screen Name immettere i nomi di rete dei vari computer con il quale volete condividere il mouse e la tastiera.
- Nel parte bassa “Links”, dovete definire le regole per muovere il puntatore del mouse da un computer all’altro.
- Se come nell’esempio sopra, avete due pc, uno che si chiama “Notebook” e l’altro “Server (pc fisso)”, nel campo links metterete:
- [0] to [100]% of the [left] of [server] goes to [0] to [100]% of [notebook] (cliccate poi il tasto “+”)
- Con questa regola avremo detto al programma che se dal server (pc fisso) spostiamo la freccia sul lato sinistro dello schermo, il cursore del mouse andrà a finire e a comandare il notebook.
- A questo punto ci basterà impostare la regola di ritorno al server (pc fisso), cliccate su New Link e inserite il parametro seguente:
- [0] to [100]% of the [right] of [notebook] goes to [0] to [100]% of [Server] (cliccate sempre il tasto “+”)
Fatto questo premete su Ok e avviate il server premendo il tasto star, noterete il software attivo con un iconcina nella tray bar in basso vicino all’orologio.
Configurazione pc Client, nel nostro esempio il Notebook:
Impostare la spunta su “Use another computer”, nella casella immettete l’indirizzo IP del computer che fa da server (ip del vostro pc fisso) e cliccate su START.
A questo punto se avete fatto tutto bene vedrete le iconcine verdi nella tray con un piccolo tuono giallo in mezzo, che sta a significare l’avvenuto collegamento. Da questo momento
potrete passare da un pc all’altro con il cursore, e come già detto prima con il pieno supporto del copia/incolla, senza tralasciare la comodità di poter utilizzare sul portatile la nostra ben’amata tastiera. Davvero un ottimo software, ormai ne sono diventato dipendente, lo consiglio a tutti! Fatemi sapere se vi piace.
Fonte: Geekissimo
 Quella che sto per proporvi oggi è una vera e propria chicca. Mi rivolgo a chi ha più di un pc, magari un fisso e un portatile, quante volte avreste voluto utilizzare la tastiera e il mouse anche sul vostro portatile senza scollegare e ricollegare il tutto? Bene, da qualche tempo utilizzo un fantastico software per condividere il mouse e la tastiera su più pc contemporaneamente, in poche parole potete spostare il puntatore del mouse dal monitor del pc fisso, in quello del portatile e viceversa.
Quella che sto per proporvi oggi è una vera e propria chicca. Mi rivolgo a chi ha più di un pc, magari un fisso e un portatile, quante volte avreste voluto utilizzare la tastiera e il mouse anche sul vostro portatile senza scollegare e ricollegare il tutto? Bene, da qualche tempo utilizzo un fantastico software per condividere il mouse e la tastiera su più pc contemporaneamente, in poche parole potete spostare il puntatore del mouse dal monitor del pc fisso, in quello del portatile e viceversa. 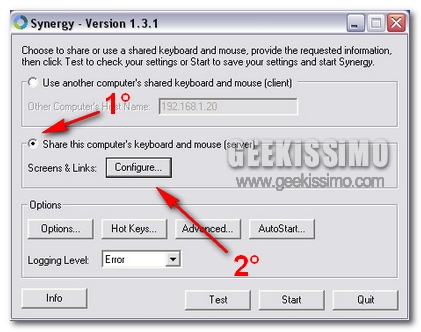















0 commenti:
Posta un commento